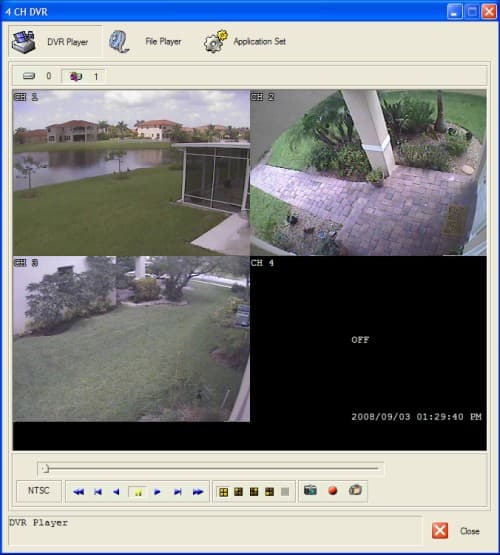Surveillance System DVR Support DVR-MJ4
Exporting & Playing Back Video
The MJ4 DVR allows you to export video to a compact flask card so that you can share and playback video on a Windows computer. The playback software is compatible with Windows XP (not Vista at this time). Follow the below instructions to export and playback surveillance video from your MJ4 model DVR.
- Insert a compact flash card into the the CF slot on the front of the DVR.
- Press the menu button on the DVR to access the menu.
- Select CF Card Settings and press Enter.
- Select Format/Erase to format the CF card. Do not format the card using your windows PC. The card should be formatted by the DVR.
- You will be prompt for your password to format the card.
- Once back at the CF card set screen, select Copy.
- Enter the Begin and End times for the export that you want to preform. Please keep in mind that the system is designed to export minuted (NOT hours) worth of video to a CF card.
- After you select the begin and end time, select Copy and press Enter.
- Confirm to start copying by pressing Enter again.
- The screen will display the process of the video export.
- When complete you can remove the card from the DVR.
- Download the playback software by clicking here: Surveillance DVR Video Playback Software
- Save the file to your windows desktop or another location that you will remember.
- Before you launch the software, insert the CF card into your computer compact flash reader slot and wait about 10 seconds before you launch the playback software. If Windows asks you to format the card, press cancel. NOTE: Windows will not recognize the fils on the CF card, but the playback software will.
- Double click on the Viewer_EN_v1.1.exe icon that you saved to launch the software.
- The software should start and also detect that here are video files on your CF card.
- The player should be in DVR player mode. You can confirm this by clicking on the DVR player button on the top of the screen.
- Your video should appear in the window and you can press the play button on the bottom of the screen to begin reviewing your surveillance video. The playback screen will look similar to the below screen shot.
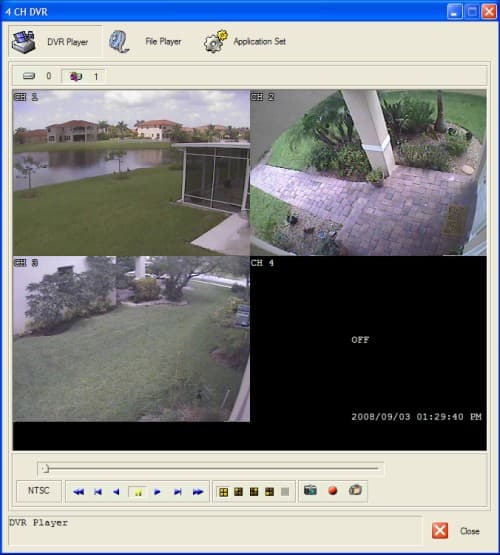
- Use the controls on the bottom of the screen to control the motion of the video and to also capture screenshots as needed.
iDVR-PRO Surveillance DVRs
You can find the latest iDVR-PRO surveillance DVRs here.
|