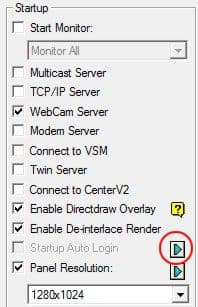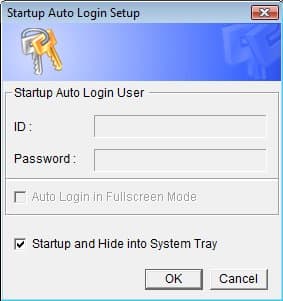Geovision System Auto-Startup in Windows  The Geovision Multicam system can be configured to auto-start in Windows. You can set Geovision to run on Windows startup the same way you would any other software program. The following setup instructions will first show you how to configure the Geovision software to startup in different ways. Then adding Geovision to the Windows startup for Windows XP and Vista is covered. The Geovision Multicam system can be configured to auto-start in Windows. You can set Geovision to run on Windows startup the same way you would any other software program. The following setup instructions will first show you how to configure the Geovision software to startup in different ways. Then adding Geovision to the Windows startup for Windows XP and Vista is covered.
Geovision Startup SettingsRequirements for system startup will vary depending on what your Geovision system is designed to do. For these instructions, we are going to assume that the following is required for installation:
- The Geovision system should be started up whenever the computer is booted or re-booted.
- Geovision should be started up but not logged into using the administrator or any other password (it is possible to auto-start Geovision but NOT auto-login).
This is a typical setup if you are running Geovision in an office or home setting and employees or family have access to your Geovision computer. You do not want anyone to be able to open the Geovision software and turn it off or change any settings. This will run Geovision but lock them out unless they have a password to the Geovision Multicam system.
To setup, follow these instructions:
- Click on the configure button on your Geovision Multicam system (seen below) and select System Configure from the menu.

- Under the General Settings tab, there is a Startup section. Click on the green arrow next to Startup Auto Login.
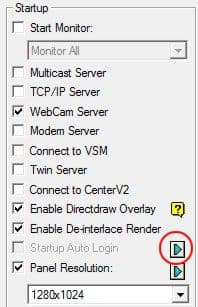
- The Startup Auto Login Setup screen will open. Remove the ID and Password, and check the Startup and Hide into System Tray check box. These settings will configure Geovision to startup but not login any user.
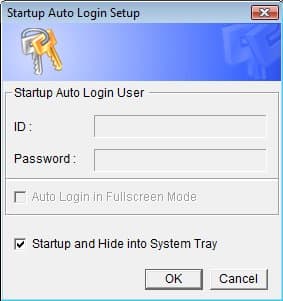
- Press the OK button when done. Then press OK again on the System configure screen to return to the main Multicam view.
- Restart the Mutlicam system by clicking on the power button in the lower left and selecting Restart Mutlicam > Restart by Startup Settings.
- When Geovision restarts, you will see a password protected Multicam icon in your Windows system tray in the lower right-hand side of your Windows screen as seen below.

- To log in to the Multicam system, click on the icon and the Geovision login screen will open.
Your Geovision software is now configured correctly. The next step is to configure your Windows operating system to run Geovision on startup. Follow the below instructions for Windows XP and Windows Vista.
To configure Windows XP to run Geovision on startup, you need to create a shortcut to the Geovision program in the startup folder for all users. Follow these instructions to do this.
- Locate the icon or startup menu item that you usually click on to start your Geovision software. There is typically a Geovision icon on your Windows desktop or on the start menu when you click on the windows start button.
- After you locate this icon, right-click on it and select Copy.
- Right-click on the Windows start button and select Explore.
- Browse to the Startup folder for all users. The location may vary slightly depending on your Windows installation but is typically as follows: C:\Documents and Settings\All Users\Start Menu\Programs\Startup
You will see all of the programs that you currently have configured to startup automatically when Windows starts.
- Right click on the screen within the Startup folder and select Paste Shortcut. Windows XP is now set up to automatically start the Geovision Multicam system on startup. You can close this window.
- To test, reboot Windows. After Window reboots, look for the Geovision Multicam icon in your system tray. It will look similar to the following.

To configure Windows Vista to run Geovision on startup, you need to create a shortcut to the Geovision program in the startup folder for all users. Follow these instructions to do this.
- Locate the icon or startup menu item that you usually click on to start your Geovision software. There is typically a Geovision icon on your Windows desktop or on the start menu when you click on the windows start button.
- After you locate this icon, right-click on it and select Copy.
- Click on the Windows logo in the lower left-hand corner of your Windows Vista desktop. This is the new Windows start button.
- Select All Programs, then locate the Startup folder.
- Right-click on the Startup folder and select Open.
- Right click on an open space within the Startup folder (there may be other software programs in the folder) and select paste shortcut.
- You can close this Window.
- Windows XP is now set up to automatically start the Geovision Multicam system on startup. You can close this window.
- To test, reboot Windows. After Window reboots, look for the Geovision Mutlicam icon in your system tray. It will look similar to the following.

|
|
|